PLEASE READ EVERYTHING BELOW
1) OUR ONLINE SOFTWARE - Once you click on the link, you will be asked to just create an account quickly (Email and a Password). Then it will bring you to that design template.
- NOTE: We are still working on some features in the software and fixes. For example, you can not save a design but we are trying to work on that.
- IMPORTANT: WATCH THIS VIDEO ON HOW TO DOWNLOAD AND PRINT A PDF FROM THE NEW SOFTWARE
- Also, if you can not download the pdf, make sure your pop up blocker is disabled for our website. It will not download otherwise.
2) We also have templates for Photoshop and Illustrator.
NOTE: If you do not have Photoshop, you can use this free software with our psd files, https://www.photopea.com/
3) THERE ARE TIPS FOR PRINTING & HELPING IF YOU HAVE INK SMEARING - Scroll down below templates to read
4) To download our PC based software for FREE - Scroll all the way down
TEMPLATES
Look Below For Pre-Made Holiday Templates To Download and Print
|
Blank Wine Template

- Best Way To Design |
Blank 3" x 3.5" Template

|
Blank 4" x 6" Template

- Photoshop |
HOLIDAY WINE LABEL TEMPLATES - JUST DOWNLOAD AND PRINT
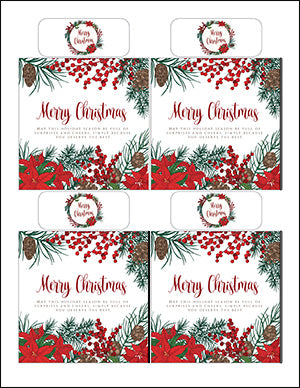 |
 |
 |
 |
 |
 |
 |
 |
IMPORTANT NOTES BEFORE PRINTING LABELS
Before you print, make sure in your printer property settings that the correct paper is selected. Please select either a glossy paper, a label or cardstock setting. If you are able to select a speed, please make sure its on a high speed. We know that on Epson printers, you should select the high speed setting or if will lay down too much ink if that is unchecked.
If you're experiencing ink smearing, the ink may not be drying completely because the standard print settings are too high, causing over-saturation of the label paper.
A common solution is to reduce the quality setting. Open the printer dialog box and select "Properties" or "Preferences." Look for the "Print/Quality" tab or the "Quality/Print Quality" option. From there, you can select a lower dpi or make a quality adjustment.
For black ink in particular, selecting the "Print as Image" box in the print dialog pop-up may help.
If you are going to use it on a Laser Printer - We suggest only printing up to 10 at a time. Laser Printers heat up so you do not want to damage it.
We strongly suggest that you print a sample of your project on plain paper to make sure it prints the way you envisioned the project to print. Then take that sample print out and hold it up to the light with the paper template and double check that the alignment is correct. In some cases a slight calibration is needed. This step will eliminate the waste of any labels.
Make sure borderless printing is either turned off or not selected
--------------------------------------------------------------------
FOR OUR PC MEDIAFACE 5 SOFTWARE - DOWNLOAD
Please click the link below to download the latest version of the Mediaface 5 program and save the file to your computer:
After the download has completed, go to your desktop and right-click on the file you saved, and select RUN AS ADMINISTRATOR. It will begin the installation of Mediaface 5.
During the installation, you'll be asked to enter a serial number. Use this Serial Number below to install the program, and the Trial version will be converted into the full version, which will not expire:
Serial Number: 171 HEW 2Q K5
There are many very useful, unadvertised features in the Mediaface 5 program, and a good way to become familiar with them is to read the User's Manual(s). , linked below:
User's Manual for the MediaFACE 5 Design Wizard (Adobe Acrobat - 3.5 MB):
User's Manual for the MediaFACE 5 Advanced Mode (Adobe Acrobat - 1.5 MB):
User's Manual for the MediaFACE 5 Printing Plug-In (Adobe Acrobat - 684 KB):
IMPORTANT:
HOW TO DOWNLOAD THE IMAGE GALLERIES IN OUR MEDIAFACE PC SOFTWARE
